엑셀은 전 세계에서 가장 많이 사용되는 데이터 관리 및 분석 도구입니다. 초보자부터 전문가까지 다양한 사용자들이
데이터를 효과적으로 관리하기 위해 엑셀을 활용하고 있습니다. 그중에서도 "기본함수"는 엑셀 사용의 첫걸음이자 필수인
도구로, 작업 효율성을 높이는 데 큰 역할을 합니다.
이 글에서는 엑셀에서 꼭 알아야 할 기본함수와 그 활용 방법을 상세히 정리해보겠습니다.

1. 엑셀의 기초 중 기초: SUM 함수
SUM 함수는 엑셀에서 가장 많이 사용되는 함수 중 하나로, 특정 범위의 숫자를 더할 때 사용됩니다. 데이터를 관리하거나 간단한 계산 작업을 할 때 필수적인 함수입니다.
SUM 함수 사용법
- 기본 형태: =SUM(범위)
- 예시:
- 셀 B2부터 B10까지의 값을 모두 더하려면 =SUM(B2:B10)를 입력하면 됩니다.
- 여러 개의 특정 값을 더하려면 =SUM(B2, B5, B8)처럼 콤마로 구분하여 값을 지정할 수 있습니다.
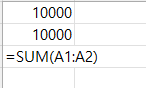
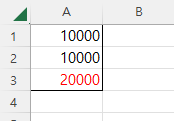
활용 사례
- 매출 합계 계산
월별 매출 데이터가 있을 때 전체 합계를 빠르게 계산할 수 있습니다.
예: B2부터 B13까지 월별 매출이 있다면 =SUM(B2:B13)로 합계를 구합니다. - 간단한 비용 관리
여행 경비, 개인 지출 관리에서도 유용합니다. 각 비용을 입력한 후 SUM 함수로 전체 금액을 확인하세요.
팁
- SUM 함수는 다른 함수와 결합하여 사용할 수도 있습니다. 예를 들어, 조건을 만족하는 값만 더하고 싶을 때는 SUMIF나 SUMPRODUCT와 함께 사용 가능합니다.
2. AVERAGE 함수로 평균 계산하기
AVERAGE 함수는 평균값을 구할 때 사용됩니다. 데이터의 크기가 클수록 평균값을 계산하는 작업이 수월해지며, 데이터 분석에서 자주 활용됩니다.
AVERAGE 함수 사용법
- 기본 형태: =AVERAGE(범위)
- 예시:
- B2부터 B10까지의 평균값을 구하려면 =AVERAGE(B2:B10)를 입력합니다.
- 특정 값만 포함하려면 =AVERAGE(B2, B5, B8)처럼 지정할 수도 있습니다.
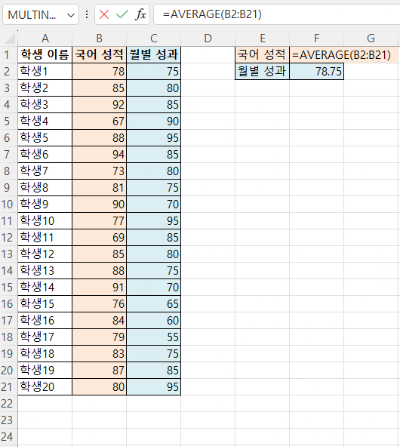
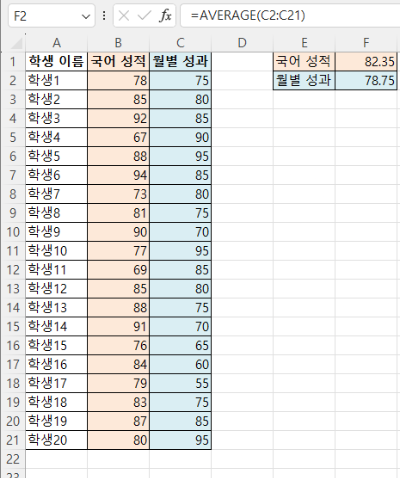
활용 사례
- 학업 성적 평균 계산
학생들의 성적 데이터를 관리할 때 전체 평균 성적을 계산합니다.
예: 학생들의 국어 성적이 B2부터 B20까지 있다면, =AVERAGE(B2:B20)로 평균 성적을 구합니다. - 업무 성과 분석
직원들의 월별 성과 데이터를 평균으로 분석하여 팀의 전반적인 성과를 평가할 수 있습니다.
팁
- 데이터에 오류값(#DIV/0!)이 있으면 평균이 계산되지 않습니다. 이럴 경우 AVERAGEIF 함수를 활용해 조건을 추가할 수 있습니다.
- AVERAGE 함수는 숫자만 포함하며 빈 셀은 제외됩니다.
3. IF 함수로 조건부 계산하기
IF 함수는 특정 조건에 따라 다른 값을 출력하도록 설정할 때 사용됩니다. "만약 조건이 참이라면 A, 그렇지 않다면 B"의 논리적 구조를 활용하여 데이터 분석의 유연성을 높여줍니다.
IF 함수 사용법
- 기본 형태: =IF(조건, 참일 때 값, 거짓일 때 값)
- 예시:
- B2 셀의 값이 50 이상이면 "합격", 그렇지 않으면 "불합격"을 표시하려면 =IF(B2>=50, "합격", "불합격")을 입력합니다.
- C2 셀에 숫자가 입력되어 있는 경우 "입력 완료", 빈 셀일 경우 "미입력"이라고 표시하려면 =IF(C2<>"", "입력 완료", "미입력")을 입력합니다.
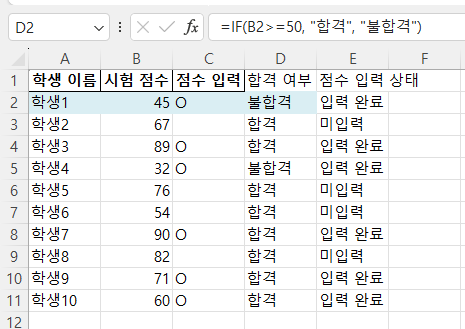
활용 사례
- 성과 평가
성과가 일정 기준 이상인 직원에게만 보너스를 지급할 경우 해당 조건을 IF 함수로 설정할 수 있습니다.
예: 성과가 80 이상이면 "보너스 지급", 아니면 "보너스 없음"으로 표시. - 출석 관리
출석 체크 리스트에서 출석 여부를 "O"와 "X"로 자동 표시하도록 설정할 수 있습니다.
팁
- IF 함수는 다른 함수와 함께 사용하여 더욱 복잡한 조건을 설정할 수 있습니다. 예를 들어, 여러 조건을 만족하려면 AND나 OR 함수를 결합할 수 있습니다.
4. VLOOKUP으로 데이터 검색하기
VLOOKUP 함수는 테이블에서 원하는 값을 찾아주는 강력한 도구입니다. 특히 대량의 데이터에서 특정 값을 검색하거나 연결할 때 유용합니다.
VLOOKUP 함수 사용법
- 기본 형태: =VLOOKUP(찾을 값, 테이블 범위, 열 번호, [정확도])
- 예시:
- A2 셀의 값을 기준으로 B2:D10 범위에서 두 번째 열의 값을 찾으려면 =VLOOKUP(A2, B2:D10, 2, FALSE)를 입력합니다.
- 직원 번호를 기준으로 해당 직원의 이름을 찾을 때 사용할 수 있습니다.
활용 사례
- 재고 관리
제품 코드로 제품 정보를 검색하여 빠르게 확인할 수 있습니다.
예: 제품 코드가 A열에 있고, 제품명은 B열에 있다면 =VLOOKUP("P123", A2:B100, 2, FALSE)로 검색. - 고객 관리
고객 ID를 입력하면 고객의 이름, 구매 내역 등을 자동으로 표시하도록 설정할 수 있습니다.
팁
- VLOOKUP은 항상 검색 범위의 첫 번째 열을 기준으로 값을 찾습니다. 검색하려는 값이 첫 번째 열에 있어야 올바르게 작동합니다.
- 더 복잡한 검색 조건이 필요하다면 INDEX와 MATCH 함수를 조합하여 사용할 수 있습니다.
5. COUNT 및 COUNTA 함수로 데이터 개수 세기
COUNT 함수와 COUNTA 함수는 데이터 개수를 세는 데 사용됩니다. COUNT는 숫자 데이터만, COUNTA는 숫자와 텍스트를 포함한 모든 데이터를 계산합니다.
COUNT 함수 사용법
- 기본 형태: =COUNT(범위)
- 예시:
- B2부터 B10까지의 숫자 데이터 개수를 세려면 =COUNT(B2:B10)을 입력합니다.
COUNTA 함수 사용법
- 기본 형태: =COUNTA(범위)
- 예시:
- B2부터 B10까지 모든 값(숫자 및 텍스트 포함)의 개수를 세려면 =COUNTA(B2:B10)을 입력합니다.
활용 사례
- 데이터 입력 상태 확인
특정 범위에서 값이 입력된 셀의 개수를 세어 입력 상태를 점검합니다.
예: 직원별 제출 현황을 확인할 때 유용합니다. - 항목 개수 계산
재고 품목, 설문조사 응답자 수 등 데이터를 정리할 때 항목의 개수를 계산할 수 있습니다.
팁
- 빈 셀은 COUNT 및 COUNTA 함수에서 계산되지 않으므로 데이터 누락 여부를 쉽게 확인할 수 있습니다.
6. TRIM 함수로 불필요한 공백 제거하기
TRIM 함수는 셀 안에 존재하는 불필요한 공백을 제거합니다. 특히 데이터를 정리할 때 매우 유용한 함수입니다.
TRIM 함수 사용법
- 기본 형태: =TRIM(텍스트)
- 예시:
- A2 셀에 공백이 많은 문자열이 있다면 =TRIM(A2)로 공백을 제거할 수 있습니다.
활용 사례
- 데이터 정리
웹에서 복사한 데이터를 정리할 때 공백 제거로 깔끔한 데이터를 얻을 수 있습니다. - 텍스트 비교 오류 방지
공백으로 인해 텍스트 비교가 제대로 이루어지지 않을 때 TRIM 함수로 문제를 해결합니다.
팁
- TRIM 함수는 문자열 중간의 공백은 제거하지 않으며, 앞뒤 공백만 제거합니다.
7. TEXT 함수로 데이터 서식 지정하기
TEXT 함수는 숫자나 날짜 데이터를 특정 형식으로 변환할 때 사용됩니다. 데이터를 가독성 있게 표시하거나 맞춤형 보고서를 작성할 때 유용합니다.
TEXT 함수 사용법
- 기본 형태: =TEXT(값, "서식")
- 예시:
- 날짜를 "2024년 12월 18일" 형식으로 표시하려면 =TEXT(A2, "yyyy년 m월 d일")을 입력합니다.
- 숫자를 통화 형식으로 표시하려면 =TEXT(A2, "$#,##0.00")을 사용할 수 있습니다.
활용 사례
- 보고서 작성
날짜나 금액 데이터를 보기 좋은 형식으로 변환하여 보고서를 작성할 때 유용합니다. - 사용자 지정 형식 지정
특정 요구사항에 맞게 데이터를 표시해야 할 때 활용합니다. 예를 들어, 전화번호를 하이픈(-)이 포함된 형식으로 변경할 수 있습니다.
팁
- TEXT 함수로 데이터의 표시 형식만 변경되며, 실제 데이터 값은 변하지 않습니다.
8. CONCATENATE 함수로 텍스트 합치기
CONCATENATE 함수는 여러 텍스트를 하나로 합치는 데 사용됩니다. 요즘에는 CONCAT 함수로 대체되었지만 여전히 많은 사용자들이 활용하고 있습니다.
CONCATENATE 함수 사용법
- 기본 형태: =CONCATENATE(텍스트1, 텍스트2, ...)
- 예시:
- A2와 B2의 텍스트를 합치려면 =CONCATENATE(A2, B2)를 입력합니다.
- 띄어쓰기를 포함하려면 =CONCATENATE(A2, " ", B2)를 사용합니다.
활용 사례
- 이름 및 연락처 합치기
이름과 연락처를 하나의 셀에 결합하여 관리할 수 있습니다. - 데이터 라벨 생성
여러 데이터를 조합하여 라벨링 작업을 간편하게 수행합니다.
팁
- CONCATENATE 대신 & 연산자를 사용하면 더 간단히 텍스트를 합칠 수 있습니다. 예: =A2 & " " & B2.
결론
엑셀의 기본함수는 업무 효율성을 높이는 데 있어 필수적인 도구입니다. SUM, AVERAGE, IF, VLOOKUP 등 다양한 함수는 데이터를 분석하고 정리하는 데 있어 매우 강력한 도구입니다. 엑셀 기본함수를 잘 활용하면 업무 속도와 정확도가 크게 향상됩니다.